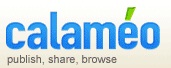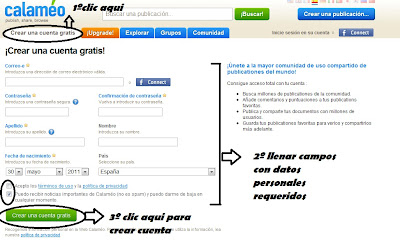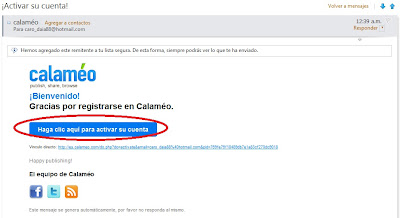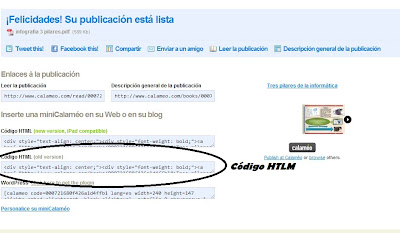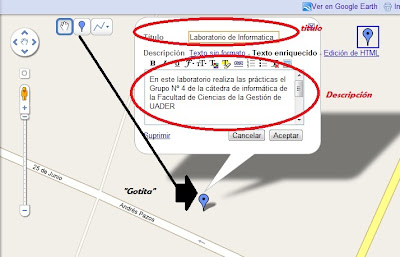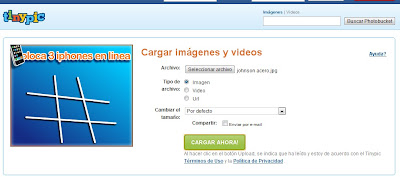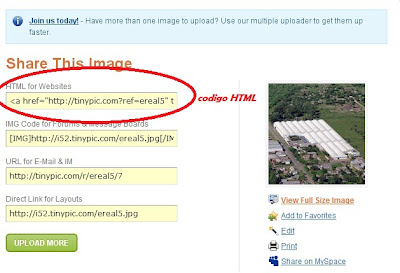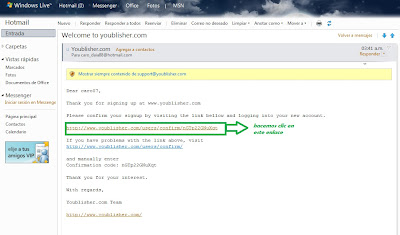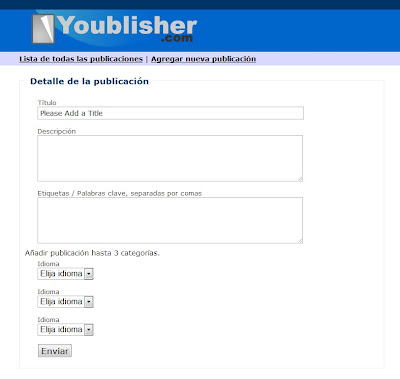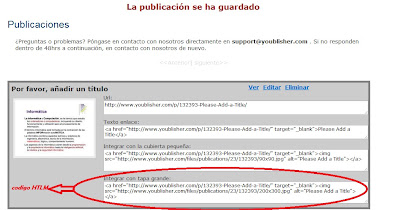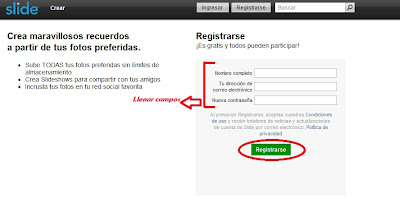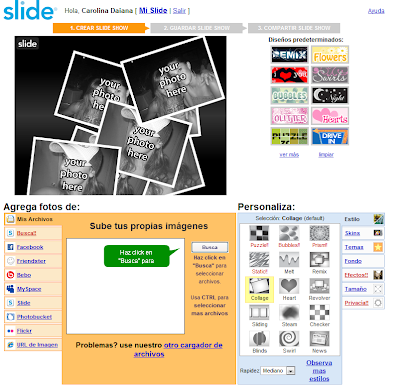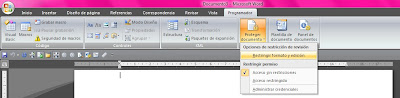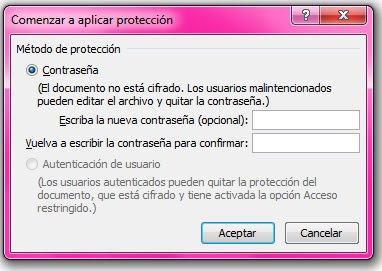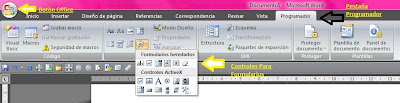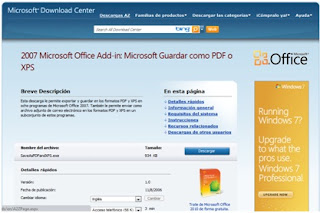C 14- ¡Hola! En esta oportunidad les voy a contar de esta nueva competencia la cual adquirí realizando un trabajo práctico de la cátedra de Informática.
Calameo es un programa que crea publicaciones web interactivas, es decir, documentos electrónicos capaces de reproducir la sensación de lectura de un documento impreso, como por ejemplo pasar paginas como lo hacemos en una lectura habitual de un libro o revista.. Contiene una amplia gama de opciones para aplicar a archivos de distintos formatos, con los cuales se pueden crear, revistas, folletos, catálogos de ventas, informes anuales, y muchos más documentos.
Para acceder a esta pagina primero debemos ingresar a www.calameo.com , allí debemos registrarnos de una manera rápida y sencilla para poder acceder a subir nuestro documentos.
A continuación voy a explicar de manera rápida como debemos inscribirnos:
Primero debemos acceder a la página mencionada anteriormente, accedemos a la pagina principal y seguimos los pasos como lo muestra la siguiente imagen:
Una vez llenado los datos debemos ir a la Bandeja de entrada del correo electrónico que ingresamos para activar la cuenta como lo muestra la siguiente imagen:
Al hacer clic en este enlace volvemos a acceder a la pagina pero esta vez para poder hacer uso de ella. Para subir un archivo debemos realizar lo siguiente:
Primero clic en Crear una nueva publicación.
Luego cargar el documento y una vez cargado llenar los campos requeridos, titulo, formato, categorías, y por ultimo clic en iniciar la carga, como se muestra a continuación:
Una vez realizados estos pasos obtenemos el código HTLM para insertar en nuestro blog.
Y para culminar comparto con todos ustedes mi archivo PDF sobre los tres pilares básicos de la informática.
F14- Pagina www.calameo.com