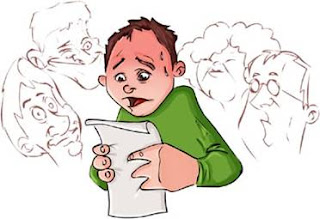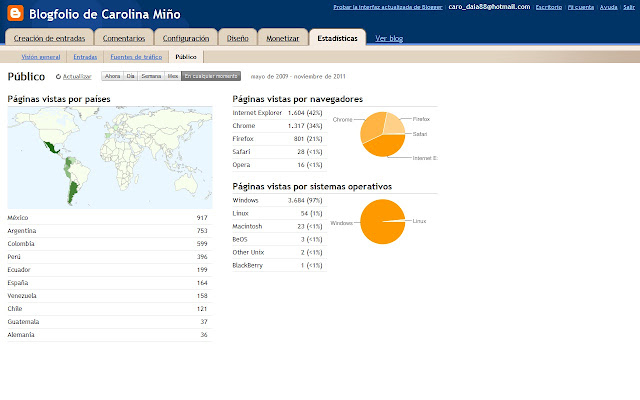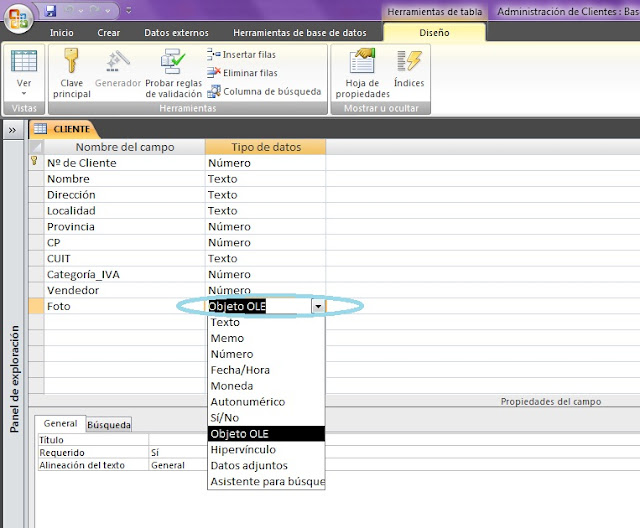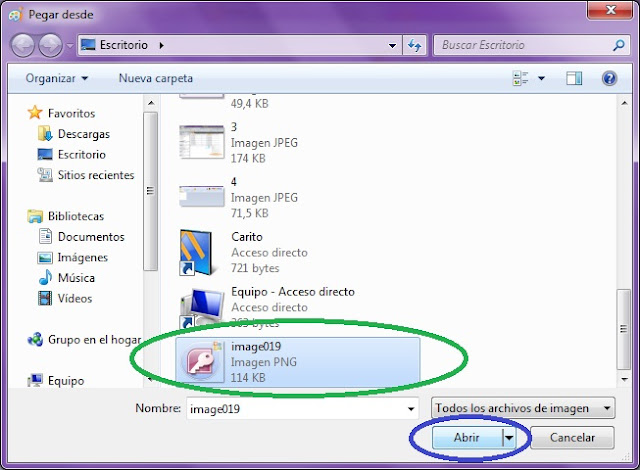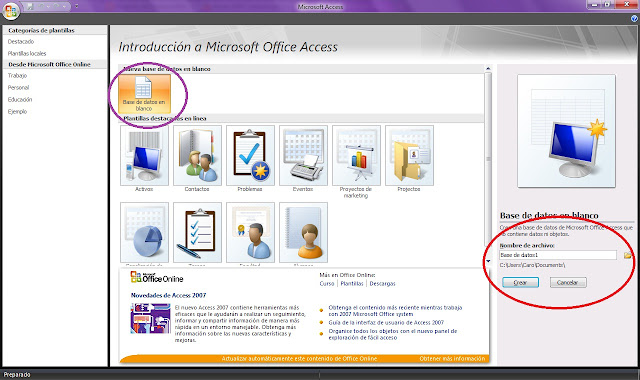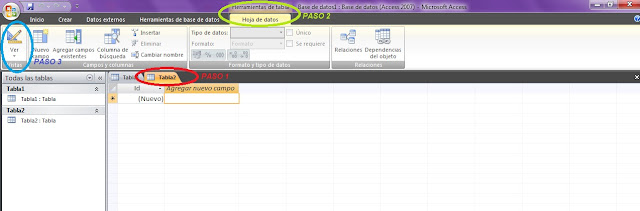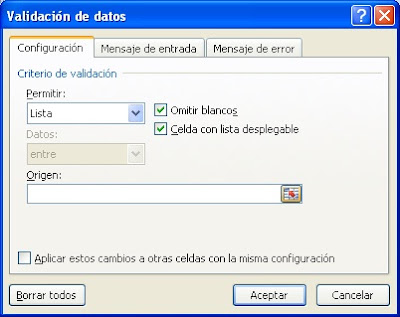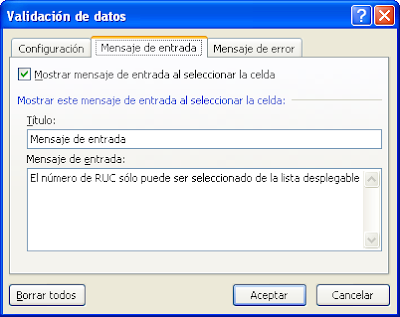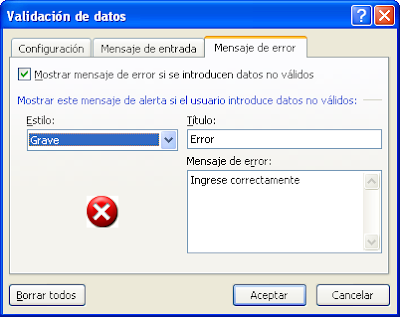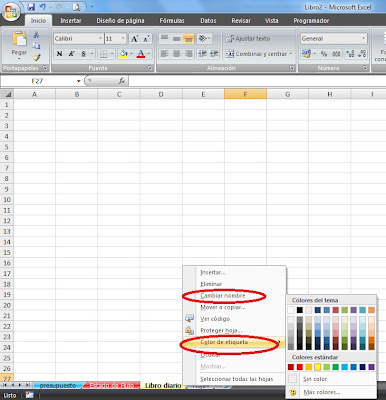¡Hola! En este nuevo post y seguramente el último referido a la cátedra quiero contar como fue mi experiencia con la realización del video final. Video que realizamos con mis compañeras de grupo; el “GRUPO Nº 4”.
Al principio voy a decirles que tenia miedo, ya que no conocía ni siquiera los programas con los que debía realizarlos, miedo a realizar algo que no sea de agrado para el profesor, miedo de recibir duras criticas, miedo de no cumplir con las expectativas planteadas; y a decir verdad nos costo mucho poder volcar las ideas que teníamos con mis compañeras; primero volcarlas en un diagrama y luego convertir ese diagrama en lo que fue NUESTRO VIDEO, o como le llamamos nosotras, “NUESTRA PELICULA”, porque eso fue para nosotras, una película en la éramos las Directoras y a la vez las Protagonistas.
Comenzamos investigando primero como utilizar los programas para realizarlo, que fueron Windows Movie Maker para constituir el video final, y Camtasia para grabar nuestras voces y la imagen del escritorio, y además utilizamos otro programa pero del cual ya teníamos conocimiento acerca de su funcionamiento Power Ponit.
El segundo paso fue comenzar a realizar las diapositivas que presentarían el contenido que presentaríamos, y el tercer paso fue dividir los temas para la realización de los videos con Camtasia.
El día que nos reunimos para realizar lo que es el video en si en su esencia, pasamos muchas horas frente a la computadora ya que decidimos editar la mayoría de los videos porque al verlos se habían tornado aburridos. Una vez que realizamos eso comenzamos a crear nuestra “Película”, cuando llegamos al final de la edición de ésta, es decir que teníamos todo en condiciones para agregar la música elegida previamente se nos presento la dificultad de que todos los videos que habíamos agregado se habían borrado, x lo cual debimos comenzar todo desde cero, lo cual costo, pero con paciencia y tranquilidad lo pudimos solucionar y así fue como lo realizamos…
EL DIA DE LA PRESENTACIÓN: a decir verdad “Un día difícil”, noche anterior con muchos nervios pocas horas de sueño, pensando ¿va a ser lo esperado por el profesor?, ¿Qué pensaran mis compañeros?, ¿la música era la adecuada?, muchas cosas pasaban por mi cabeza incluso hasta antes de comenzar a reproducirlo ya que fuimos el ultimo grupo en presentar y los de mis compañeros además fueron realmente buenos, en los que cada uno resalto en un aspecto diferente; pero al final es cuando recibimos las criticas por las que tanto temía, debo decir que fueron buenas ya que a todos en mayor o menor medida les gusto al menos algo de “nuestra película”, recibimos criticas muy constructivas la que seguramente tendremos presentes para algún futuro.
En fin y para concluir quiero agregar que fue costoso como ya lo dije anteriormente, pero la vez es gratificante, es gratificante ver que realizamos “algo” mostrando lo que aprendimos a lo largo de todo un año, es gratificante ver que los demás valoren los esfuerzos realizados y es gratificante darse cuenta que termino un año llena de competencias que cuando comencé no tenia, competencias que seguramente sirvan para mi futuro profesional y porque no también para el personal. Por todo esto quiero agradecer al PROFESOR BERTOCCHI FABIAN, por compartir con todo el grupo de alumnos que conformamos este ciclo lectivo 2011 todos los conocimientos informáticos que nos brindo y por sabernos comprender cuando solicitábamos que se amplíen los plazos para las entregas, y también por inculcarnos que no todos los ejercicios y trabajos prácticos se deben realizar con lo que el profesor brinda sino que debemos hacer uso de los distintos recursos que nos brinda la tecnología de hoy en día para investigar y poder encontrar soluciones.
Sin más me despido feliz por cerrar un año realmente productivo y con una mochila llena de conocimientos.
Saludos
Miño Carolina Daiana
Al principio voy a decirles que tenia miedo, ya que no conocía ni siquiera los programas con los que debía realizarlos, miedo a realizar algo que no sea de agrado para el profesor, miedo de recibir duras criticas, miedo de no cumplir con las expectativas planteadas; y a decir verdad nos costo mucho poder volcar las ideas que teníamos con mis compañeras; primero volcarlas en un diagrama y luego convertir ese diagrama en lo que fue NUESTRO VIDEO, o como le llamamos nosotras, “NUESTRA PELICULA”, porque eso fue para nosotras, una película en la éramos las Directoras y a la vez las Protagonistas.
Comenzamos investigando primero como utilizar los programas para realizarlo, que fueron Windows Movie Maker para constituir el video final, y Camtasia para grabar nuestras voces y la imagen del escritorio, y además utilizamos otro programa pero del cual ya teníamos conocimiento acerca de su funcionamiento Power Ponit.
El segundo paso fue comenzar a realizar las diapositivas que presentarían el contenido que presentaríamos, y el tercer paso fue dividir los temas para la realización de los videos con Camtasia.
El día que nos reunimos para realizar lo que es el video en si en su esencia, pasamos muchas horas frente a la computadora ya que decidimos editar la mayoría de los videos porque al verlos se habían tornado aburridos. Una vez que realizamos eso comenzamos a crear nuestra “Película”, cuando llegamos al final de la edición de ésta, es decir que teníamos todo en condiciones para agregar la música elegida previamente se nos presento la dificultad de que todos los videos que habíamos agregado se habían borrado, x lo cual debimos comenzar todo desde cero, lo cual costo, pero con paciencia y tranquilidad lo pudimos solucionar y así fue como lo realizamos…
EL DIA DE LA PRESENTACIÓN: a decir verdad “Un día difícil”, noche anterior con muchos nervios pocas horas de sueño, pensando ¿va a ser lo esperado por el profesor?, ¿Qué pensaran mis compañeros?, ¿la música era la adecuada?, muchas cosas pasaban por mi cabeza incluso hasta antes de comenzar a reproducirlo ya que fuimos el ultimo grupo en presentar y los de mis compañeros además fueron realmente buenos, en los que cada uno resalto en un aspecto diferente; pero al final es cuando recibimos las criticas por las que tanto temía, debo decir que fueron buenas ya que a todos en mayor o menor medida les gusto al menos algo de “nuestra película”, recibimos criticas muy constructivas la que seguramente tendremos presentes para algún futuro.
En fin y para concluir quiero agregar que fue costoso como ya lo dije anteriormente, pero la vez es gratificante, es gratificante ver que realizamos “algo” mostrando lo que aprendimos a lo largo de todo un año, es gratificante ver que los demás valoren los esfuerzos realizados y es gratificante darse cuenta que termino un año llena de competencias que cuando comencé no tenia, competencias que seguramente sirvan para mi futuro profesional y porque no también para el personal. Por todo esto quiero agradecer al PROFESOR BERTOCCHI FABIAN, por compartir con todo el grupo de alumnos que conformamos este ciclo lectivo 2011 todos los conocimientos informáticos que nos brindo y por sabernos comprender cuando solicitábamos que se amplíen los plazos para las entregas, y también por inculcarnos que no todos los ejercicios y trabajos prácticos se deben realizar con lo que el profesor brinda sino que debemos hacer uso de los distintos recursos que nos brinda la tecnología de hoy en día para investigar y poder encontrar soluciones.
Sin más me despido feliz por cerrar un año realmente productivo y con una mochila llena de conocimientos.
Saludos
Miño Carolina Daiana